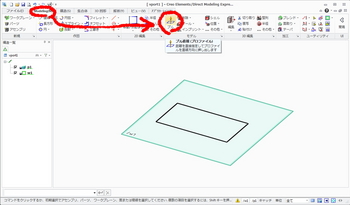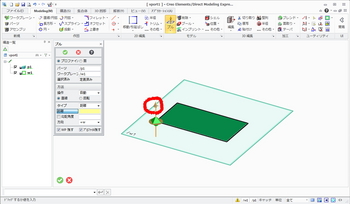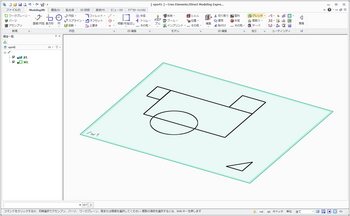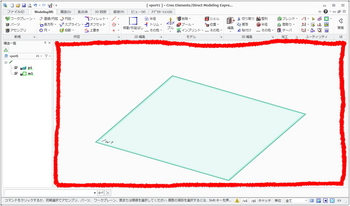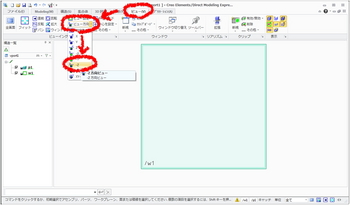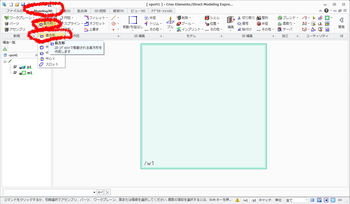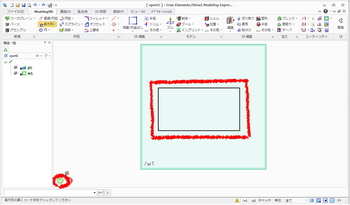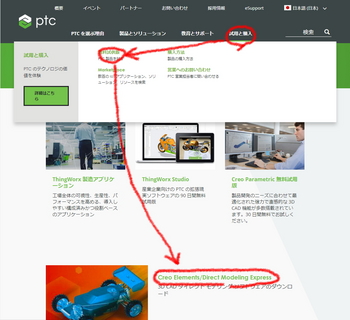日曜大工に無料の3DCAD、PTC Creo Elements/Direct Modeling Expressを使ってみる その3 [旅の小道具]
PTCさんが無料で提供している3DCAD、Creo Elements/Direct Modeling Express(以下、この記事ではCreoと略します)を日曜大工向けに使ってみようと、手探り状態で使い方をマスターしようとしています。
前回までに、ワークプレーンに二次元図面を描くところまでできるようになりました。
<ワークプレーンに二次元図面を描くところまでを紹介した記事>
今回は、前回までに描いた二次元図面を引き出して、立体にするところまで挑戦したいと思います。
二次元図面をプルで引き出す
[Modeling]タブの中から、[プル]を選択します。
すると、先ほど描いた長方形に色がつき、なにやら矢印のようなものが図面中に表示されます。
この状態で、画面のどこかをクリックして、マウスをドラッグすると、長方形が引き出して立体にすることができます。マウスを動かして、所望の高さにしてもう一度クリックするか、キーボードから数値を入力して[Enterキー]を押して高さを決めてることもできます。
所望の高さにできたら、緑のチェックをクリックして、プル操作を完了させます。
ここでは単純な長方形を引きだしましたが、このプルという操作は、ワークプレーン上に描かれた図形を引きだすようで、このワークプレーン上に複数の形状を描くと、それがすべて引き出されるようです。
スポンサーリンク
前回までに、ワークプレーンに二次元図面を描くところまでできるようになりました。
<ワークプレーンに二次元図面を描くところまでを紹介した記事>
今回は、前回までに描いた二次元図面を引き出して、立体にするところまで挑戦したいと思います。
二次元図面をプルで引き出す
プルツールを選択する
[Modeling]タブの中から、[プル]を選択します。
プルで立体に引きだす
すると、先ほど描いた長方形に色がつき、なにやら矢印のようなものが図面中に表示されます。
この状態で、画面のどこかをクリックして、マウスをドラッグすると、長方形が引き出して立体にすることができます。マウスを動かして、所望の高さにしてもう一度クリックするか、キーボードから数値を入力して[Enterキー]を押して高さを決めてることもできます。
プルを終了させます
所望の高さにできたら、緑のチェックをクリックして、プル操作を完了させます。
ここでは単純な長方形を引きだしましたが、このプルという操作は、ワークプレーン上に描かれた図形を引きだすようで、このワークプレーン上に複数の形状を描くと、それがすべて引き出されるようです。
ワークプレーンにこんな図を描いてプルすると
こんな立体が得られます
スポンサーリンク
タグ:CAD
日曜大工に無料の3DCAD、PTC Creo Elements/Direct Modeling Expressを使ってみる その2 [旅の小道具]
PTCさんが無料で提供している3DCAD、Creo Elements/Direct Modeling Express(以下、この記事ではCreoと略します)を日曜大工向けに使ってみようと思います。
Creo自体はとても多機能なのですが、多機能ゆえ、CADシロウトの私にはとっつきにくいところがありました。かつて一度使ってみたことがあったのですが、しばらく使っていなかったので、すっかり使い方を忘れてしまっていて、今回、基本的なことを使えるようになるまでだいぶ悪戦苦闘してしまいました。
そこで、次回また使うときに、イチから悩まないでよいように、日曜大工に使いそうな、基本的な機能の使い方を記事にしておこうと思います。
Creoのダウンロードとインストール
Creoを使うには、まずはCreoをダウンロードしてインストールする必要があります。ダウンロードにはPTC.comのアカウント作成が必要です。たまにPTCさんからメールが届くくらいで、それほどデメリットは感じていません。
私は以前にインストールを済ませていますので、ダウンロードやアカウント作成、インストールの手順などは、ここでは割愛します。
現時点ではCreoのバージョンな6.0となっているようですが、私がインストールしたときはバージョンが4.0だったので、ここでは4.0を用いて説明します。きっと使い方に大きな違いはないものと思います。
Creoの起動
Creoを起動すると、まずは下のようなウィンドウが開くと思います。
上の画像の赤枠で囲った領域に、図を描いていくことになります。
水色の四角が”ワークプレーン”と呼ばれる作業平面です。
Creoでの作業は、このワークプレーン上に二次元の図面を描いて、それをボコッと引き出して、立体にするという作業を繰り返していく、というイメージで作業を進めていくとわかりやすいかと思います。
視点を変える
平面図を描きやすいように、ビュー方向を-Z方向に変えてみます。
上に並んだタブの中から[ビュー]を選び、その中から[ビュー方向]の右の下向きの矢印みたいなマークをクリックすると現れるメニューから、[-Z]を選択します。
長方形を描く
次に、このワークプレーンに長方形を描いてみます。
[Modeling]タブを選択し、その中から、長方形を選択します。
ワークプレーンで二点を指定すると、ワークプレーン上に黒い長方形が描かれたと思います。そうしたら、左下の[緑のチェックマーク]をチェックして、長方形の描画を終了します。
ここでの長方形の大きさは、望む大きさになっていなくても構いません。立体に引きだした後で変更できるからです。
逆に、二次元図のまま、寸法を変更する方法が見つけられていないのですが、立体に引きだした後で変更すればいいので、よしとします。
次はこれを引き出して直方体にしてみたいと思います。
スポンサーリンク
Creo自体はとても多機能なのですが、多機能ゆえ、CADシロウトの私にはとっつきにくいところがありました。かつて一度使ってみたことがあったのですが、しばらく使っていなかったので、すっかり使い方を忘れてしまっていて、今回、基本的なことを使えるようになるまでだいぶ悪戦苦闘してしまいました。
そこで、次回また使うときに、イチから悩まないでよいように、日曜大工に使いそうな、基本的な機能の使い方を記事にしておこうと思います。
Creoのダウンロードとインストール
Creoを使うには、まずはCreoをダウンロードしてインストールする必要があります。ダウンロードにはPTC.comのアカウント作成が必要です。たまにPTCさんからメールが届くくらいで、それほどデメリットは感じていません。
私は以前にインストールを済ませていますので、ダウンロードやアカウント作成、インストールの手順などは、ここでは割愛します。
現時点ではCreoのバージョンな6.0となっているようですが、私がインストールしたときはバージョンが4.0だったので、ここでは4.0を用いて説明します。きっと使い方に大きな違いはないものと思います。
Creoの起動
Creoを起動すると、まずは下のようなウィンドウが開くと思います。
Creoを起動した直後の画面
上の画像の赤枠で囲った領域に、図を描いていくことになります。
水色の四角が”ワークプレーン”と呼ばれる作業平面です。
Creoでの作業は、このワークプレーン上に二次元の図面を描いて、それをボコッと引き出して、立体にするという作業を繰り返していく、というイメージで作業を進めていくとわかりやすいかと思います。
視点を変える
平面図を描きやすいように、ビュー方向を-Z方向に変えてみます。
見る方向を変える
上に並んだタブの中から[ビュー]を選び、その中から[ビュー方向]の右の下向きの矢印みたいなマークをクリックすると現れるメニューから、[-Z]を選択します。
長方形を描く
次に、このワークプレーンに長方形を描いてみます。
ワークプレーンに長方形を描きます
[Modeling]タブを選択し、その中から、長方形を選択します。
ワークプレーンで二点を指定すると、ワークプレーン上に黒い長方形が描かれたと思います。そうしたら、左下の[緑のチェックマーク]をチェックして、長方形の描画を終了します。
ここでの長方形の大きさは、望む大きさになっていなくても構いません。立体に引きだした後で変更できるからです。
長方形が描けました
逆に、二次元図のまま、寸法を変更する方法が見つけられていないのですが、立体に引きだした後で変更すればいいので、よしとします。
次はこれを引き出して直方体にしてみたいと思います。
スポンサーリンク
タグ:CAD
日曜大工に無料の3DCAD、PTC Creo Elements/Direct Modeling Expressを使ってみる その1 [旅の小道具]
だんだんと暖かくなってきて、屋外での活動もそれほど苦ではなくなってきたように感じます。
屋外での活動といえば、私の場合、わが家のゴルフ号、フォルクスワーゲン ゴルフ3、や、レイトバス号、フォルクスワーゲン Type2、の修繕作業、というパターンが多いのですが、たまに、庭に置く物置や棚を作ったりといった日曜大工を行なったりしています。
これまでは、紙に鉛筆で簡単なスケッチをして、寸法を計算して作っていたのですが、計算を間違えていて、切った木材の寸法が合わなかったり、実際に組んでみようとして間違いに気付いたり、といった手戻りも多かったので、三次元CADを使ってみようと思い立ちました。
三次元CAD自体は、以前、SRX号、ヤマハ SRX400、のハンドルバーを製作したときに、金属加工屋さんにお願いするために、見よう見まねで使ったことがあったので、今度はそれを日曜大工に応用してみることにします。
<SRX号にアクセサリー用ハンドルバーを製作して取り付けたときの記事>
ハンドルバーを製作した時はPTCさんのCreo Elements/Direct Modeling Expressというソフトを使用したので、今回もこちらを使用することにします。
<PTCさんのページはこちら>
Creo Elements/Direct Modeling ExpressはCreo Elements/Direct Modelingの無料版で、インターネットに接続している必要があったり、アセンブリの数が60個まで、といった制限はあるものの、PTC.comにアカウントを作れば、無料でダウンロードして使用ができます。
というわけで、早速使ってみようと思ったのですが、使い方を覚えていなかったので、使い方を思い出しながら、今後のために簡単な使い方の備忘録として、これから記事にしていこうかと思っています。
スポンサーリンク
屋外での活動といえば、私の場合、わが家のゴルフ号、フォルクスワーゲン ゴルフ3、や、レイトバス号、フォルクスワーゲン Type2、の修繕作業、というパターンが多いのですが、たまに、庭に置く物置や棚を作ったりといった日曜大工を行なったりしています。
これまでは、紙に鉛筆で簡単なスケッチをして、寸法を計算して作っていたのですが、計算を間違えていて、切った木材の寸法が合わなかったり、実際に組んでみようとして間違いに気付いたり、といった手戻りも多かったので、三次元CADを使ってみようと思い立ちました。
三次元CAD自体は、以前、SRX号、ヤマハ SRX400、のハンドルバーを製作したときに、金属加工屋さんにお願いするために、見よう見まねで使ったことがあったので、今度はそれを日曜大工に応用してみることにします。
<SRX号にアクセサリー用ハンドルバーを製作して取り付けたときの記事>
ハンドルバーを製作した時はPTCさんのCreo Elements/Direct Modeling Expressというソフトを使用したので、今回もこちらを使用することにします。
<PTCさんのページはこちら>
Creo Elements/Direct Modeling ExpressはCreo Elements/Direct Modelingの無料版で、インターネットに接続している必要があったり、アセンブリの数が60個まで、といった制限はあるものの、PTC.comにアカウントを作れば、無料でダウンロードして使用ができます。
ダウンロードの手順(引用元:PTCさんのホームページ)
というわけで、早速使ってみようと思ったのですが、使い方を覚えていなかったので、使い方を思い出しながら、今後のために簡単な使い方の備忘録として、これから記事にしていこうかと思っています。
スポンサーリンク