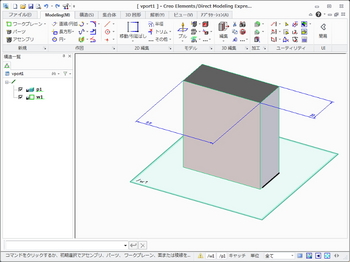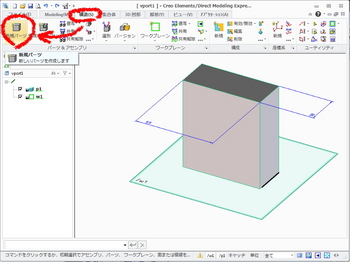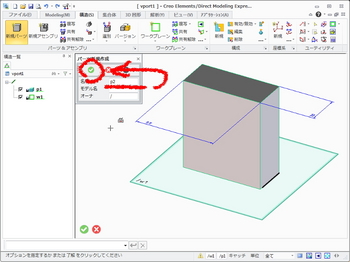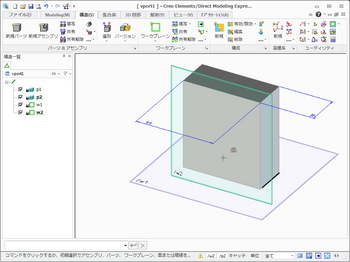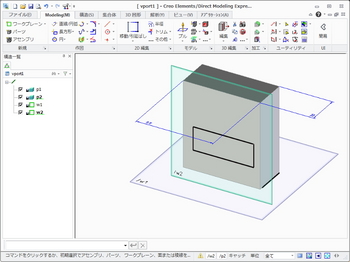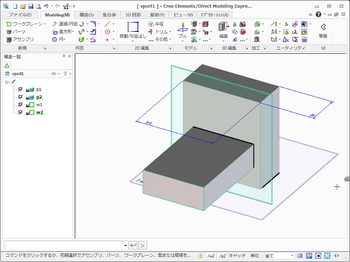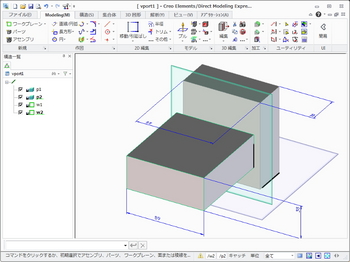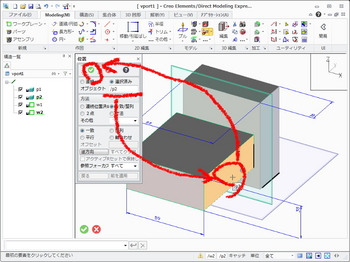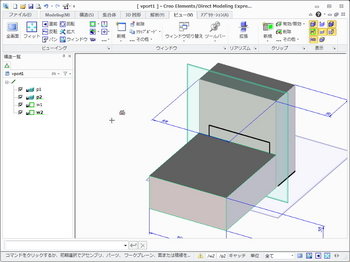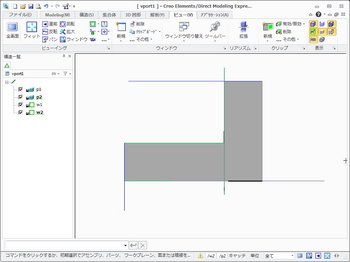日曜大工に無料の3DCAD、PTC Creo Elements/Direct Modeling Expressを使ってみる その5 [旅の小道具]
PTCさんが無料で提供している3DCAD、creo elements/direct modeling express(以下、この記事ではcreoと略します)を日曜大工向けに使ってみようと、試行錯誤を続けています。
前回までに、二次元図面から立体に引き出し、その大きさを所望の寸法に変更するところまで行ないました。
<二次元図面から引き出した立体の寸法を変更する過程を紹介した記事>
ここまでで、2×4材を組み合わせて何かを作ろうとしたときの、2×4材を一つ描くところまでできるようになったということですね。
今回は、もうひとつ2×4材を描き、それらを組み合わせられるようにしたいと思います。
新しい部品を作る
新しい部品を作るときには、[構造]タブの[新規パーツ]をクリックして、これから描く図形が、これまでに描いた図形とは別の部品となるようにします。この「新規パーツ」の操作を行なわないで図形を描くと、それまでに描いた図形とくっついてしまい、別々に移動させるといったことなどができなくなってしまいます。
「新規パーツ」を選択すると、その新規パーツの情報を示すウィンドウが表示されるので、必要に応じて「新規パーツ」の部品名を入力して、緑チェックをクリックします。
ここでは、デフォルトのまま「新規パーツ」名は”p2”となっています。
新規ワークプレーンの指定
新しい部品を作るためのワークプレーンを指定します。これまでのワークプレーン”w1”でもよいですが、ここでは新しいワークプレーン上に新しい物体を構築することにします。
図形を描くペインで右クリックし、[新規WP:面上]を選択します。
その後、新しいワークプレーンを設定したい面をクリックすると、その面が新しいワークプレーンとなり、今度はここへ二次元図面を描き、引き出して立体図にするという行程を繰り返せばよいようになります。
この新しいワークプレーン上に二次元図形を描き、それを立体に引き出します。
新しいワークプレーン上に、新たな二次元図面を描きます。
<ワークプレーンに二次元図面を描くところまでを紹介した記事>
この新たな二次元図面を引きだして立体にします。
<ワークプレーンに描いた長方形を引きだして立体にするところまでを紹介した記事>
こうして適当に描いた二次元図面の各辺の寸法を、所望のサイズに変更します。
<二次元図面から引き出した立体の寸法を変更する過程を紹介した記事>
これで、2×4材を二つ突き合わせたような感じの図面が描けました。
でも、何か違和感がありますよね。2×4材で構造物をつくるときは、面と面の位置を揃えることが多いと思いますが、この段階では、新しい部品”p2”を適当な位置に描いたため、二つの部品の面と面が揃っていないのです。
場合によっては、このような組み方をすることもあると思いますが、今回はこの二つの部品の面と面を揃えてみます。
部品の位置を揃える
[Modeling]タブの中から、[モデル]の[一致による位置決め]を選択します。
それから、位置を移動させるオブジェクトをクリックして選択し、緑チェックをクリックします。
次に、一致させるオブジェクトの稜線を選択します。
移動先となるオブジェクトの、さきほど選択した稜線と一致させる稜線をクリックします。
すると、前に作成した部品と、今回作成した部品の、選択した稜線が一致するように、新しいオブジェクトが移動します。
同じようにして、前に作ったオブジェクトと今回作ったオブジェクトの高さ方向の位置も、同様にして調整します。
側面から見てみると、2×4材が組み合わさったような図になっていることがわかると思います。
このようにして、2×4材を組み合わせて作るものをCADで表現することができるようになったと思います。
スポンサーリンク
前回までに、二次元図面から立体に引き出し、その大きさを所望の寸法に変更するところまで行ないました。
<二次元図面から引き出した立体の寸法を変更する過程を紹介した記事>
ここまでで、2×4材を組み合わせて何かを作ろうとしたときの、2×4材を一つ描くところまでできるようになったということですね。
前回までで描いた2×4材
今回は、もうひとつ2×4材を描き、それらを組み合わせられるようにしたいと思います。
新しい部品を作る
新しい部品を作るときには、[構造]タブの[新規パーツ]をクリックして、これから描く図形が、これまでに描いた図形とは別の部品となるようにします。この「新規パーツ」の操作を行なわないで図形を描くと、それまでに描いた図形とくっついてしまい、別々に移動させるといったことなどができなくなってしまいます。
新規パーツを選択します
「新規パーツ」を選択すると、その新規パーツの情報を示すウィンドウが表示されるので、必要に応じて「新規パーツ」の部品名を入力して、緑チェックをクリックします。
ここでは、デフォルトのまま「新規パーツ」名は”p2”となっています。
新規ワークプレーンの指定
新しい部品を作るためのワークプレーンを指定します。これまでのワークプレーン”w1”でもよいですが、ここでは新しいワークプレーン上に新しい物体を構築することにします。
図形を描くペインで右クリックし、[新規WP:面上]を選択します。
新しいワークプレーンを設定します
その後、新しいワークプレーンを設定したい面をクリックすると、その面が新しいワークプレーンとなり、今度はここへ二次元図面を描き、引き出して立体図にするという行程を繰り返せばよいようになります。
新しいワークプレーンが面上に形成されました
この新しいワークプレーン上に二次元図形を描き、それを立体に引き出します。
新しいワークプレーン上に、新たな二次元図面を描きます。
<ワークプレーンに二次元図面を描くところまでを紹介した記事>
新しいワークプレーンに二次元図形を描きます
この新たな二次元図面を引きだして立体にします。
<ワークプレーンに描いた長方形を引きだして立体にするところまでを紹介した記事>
適当に引き出します
こうして適当に描いた二次元図面の各辺の寸法を、所望のサイズに変更します。
<二次元図面から引き出した立体の寸法を変更する過程を紹介した記事>
寸法を変更します
これで、2×4材を二つ突き合わせたような感じの図面が描けました。
でも、何か違和感がありますよね。2×4材で構造物をつくるときは、面と面の位置を揃えることが多いと思いますが、この段階では、新しい部品”p2”を適当な位置に描いたため、二つの部品の面と面が揃っていないのです。
場合によっては、このような組み方をすることもあると思いますが、今回はこの二つの部品の面と面を揃えてみます。
部品の位置を揃える
[Modeling]タブの中から、[モデル]の[一致による位置決め]を選択します。
[一致による位置決め]を選択します
それから、位置を移動させるオブジェクトをクリックして選択し、緑チェックをクリックします。
移動させるオブジェクトを選択します
次に、一致させるオブジェクトの稜線を選択します。
移動させるオブジェクトの稜線を選択します
移動先となるオブジェクトの、さきほど選択した稜線と一致させる稜線をクリックします。
移動先のオブジェクトの稜線をクリックします
すると、前に作成した部品と、今回作成した部品の、選択した稜線が一致するように、新しいオブジェクトが移動します。
選んだ稜線が一致するようにオブジェクトが移動します
同じようにして、前に作ったオブジェクトと今回作ったオブジェクトの高さ方向の位置も、同様にして調整します。
パーツ同士の位置合わせができました
側面から見てみると、2×4材が組み合わさったような図になっていることがわかると思います。
これまでの作業結果を側面から見てみた図
このようにして、2×4材を組み合わせて作るものをCADで表現することができるようになったと思います。
スポンサーリンク
タグ:CAD